
- #Shift opt command e equivalent in windows photoshop mac
- #Shift opt command e equivalent in windows photoshop windows
(On a Mac, you can remap a few modifier keys from System Preferences > Keyboard > Modifier Keys.) If you're just looking to remap one key to another, SharpKeys is the solution. All my shortcuts are easier to hit one-handed, and my muscle memory is untouched.
#Shift opt command e equivalent in windows photoshop windows
So I fired up SharpKeys, changed the Alt key to act as Ctrl (and the Windows key to act as Alt), so my keyboard would be more Mac-like-and it's changed my life.
#Shift opt command e equivalent in windows photoshop mac
Remap individual keys with SharpKeys: I used to be a Mac user, and after switching back to Windows, I never got used to using Ctrl instead of Command. There are a few ways to customize these hotkeys-some easy, and some a bit more advanced: 
Maybe an app doesn't have built-in hotkeys for the actions you want, or maybe certain shortcuts are too difficult to reach with one hand (I'm talking to you, Ctrl+Shift+Esc). If the above is old hat to you, it's time to start making your own shortcuts. Remap, Customize, and Create Your Own Shortcuts

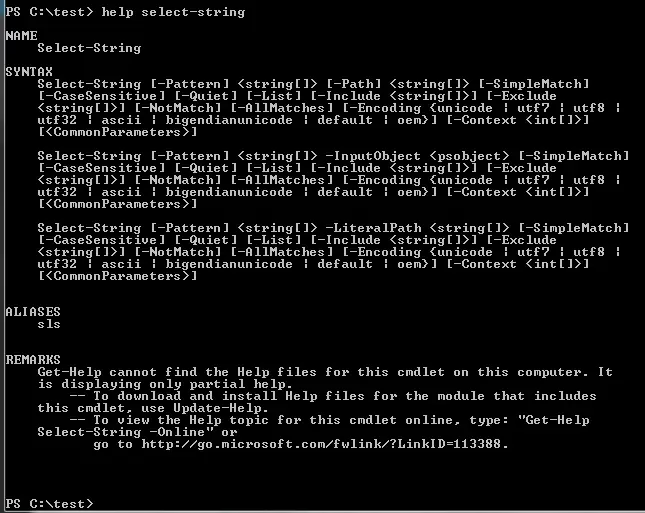
(Bonus: if you hold Shift while moving the arrow keys, you'll select that text instead of just moving the cursor.) Turns out, he was holding Ctrl and using the arrow keys-left and right move the cursor between words, while up and down move it between paragraphs.
Ctrl+Arrow Keys: I used to have a boss who could work his way around a long document with nothing but the keyboard, and it amazed me. Its behavior can vary a bit from app to app, but give it a try-on Mac you may find Command+Shift+V works in some apps, while Option+Shift+Command+V is required for others. To avoid this, many apps let you use Ctrl+Shift+V to paste a block of text without links and other garbage, so you don't have to waste time switching the font back to normal. Ctrl+Shift+V: Ctrl+Shift+V: You probably know you can press Ctrl+V to paste, but that often brings a lot of baggage with it-if you're copying text from a website, it could include the original font, links, and other formatting you don't want. Like Thor's hammer returning to his hand, the tab will reappear in an instant.) (Bonus: if you accidentally close a tab and want to bring it back, press Ctrl+Shift+T. Ctrl+T and Ctrl+Shift+T: Instead of clicking that tiny New Tab button in your browser, press Ctrl+T to instantly open a new tab and start searching. Do this as often as possible, lest you lose everything when your computer crashes/loses power/your cat accidentally closes Microsoft Word. Ctrl+S: Save the document you're working on. I probably use this underrated keystroke more often than any other shortcut on this list. Ctrl+L: In a browser, press Ctrl+L and your cursor will automatically jump to the address bar, ready for you to type in a new search or web address. (Bonus: you can then use Ctrl+G to scroll through the results.) Ctrl+F: Ever search for something on Google, find a result that promises it has the phrase you're looking for, but you can't seem to find it in the 5,000-word article? Press Ctrl+F and you'll get a little search bar that helps you find any word or phrase on a page, instantly transporting you to the information you're seeking. 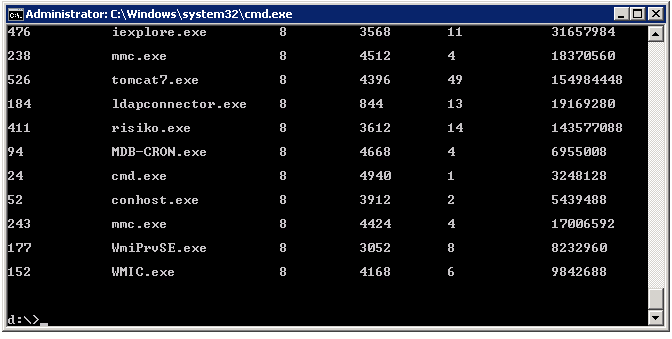
When its icon appears, press Enter, and you'll have launched it without ever reaching for the mouse. Just press the Windows key-or hit Commnand+Space on a Mac-and start typing the name of the app in question. The Windows key (or Command+Space on a Mac): If you need to launch a new app, don't go clicking through your Start menu or Applications folder.You probably know a few (Ctrl+C to copy and Ctrl+V to paste, for example), but there are dozens of others that can replace the clicks you make all day long. Let's start with the basics: learn as many keyboard shortcuts as your brain can store.




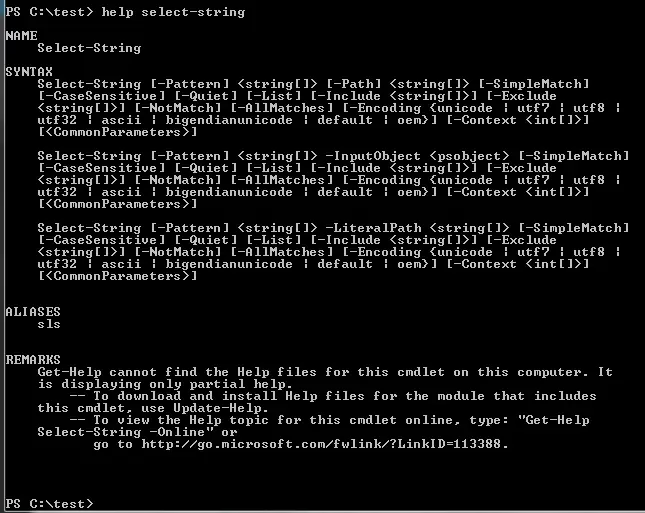
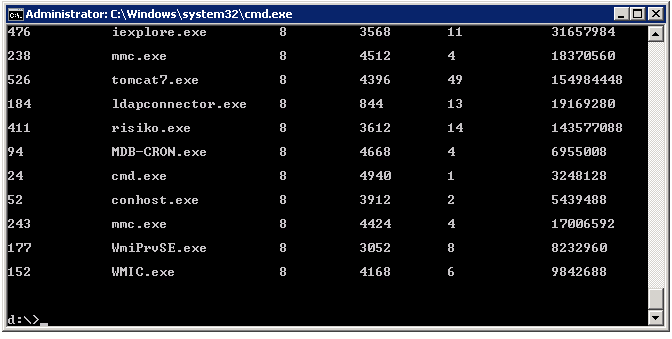


 0 kommentar(er)
0 kommentar(er)
